Nội dung
- shares
- Facebook Messenger
- Gmail
- Viber
- Skype
Opencart là một trong những open source làm web bán hàng dễ dàng nhất. Trong blog này tôi sẽ hướng dẫn chi tiết từng bước một để giúp bạn di chuyển chuyển backup dữ liệu opencart sang server mới.
Chuẩn bị server
Trước khi chúng ta bắt đầu, bạn hãy chuẩn bị server mà bạn muốn chuyển sang sử dụng lâu dài. Công việc làm đầu tiên mình luôn thực hiện là backup lại mã nguông Opencart và cơ sở dữ liệu của nó. Một vài hostings có tính năng tự động backup, bạn không phải backup nữa mà chỉ cần download chúng về máy tính. Nếu hosting của bạn không hỗ trợ chế độ này vui lòng xem chi tiết cách sao lưu dữ liệu dưới đây:
Backup Opencart
Bạn kết nối tới hosting thông qua FTP. Ở ví dụ sau mình sử dụng Adobe Dreamweaver, tuy nhiên bạn có thể sử dụng bất kể phần mềm truyền tải dữ liệu qua giao thức FTP nào bạn muốn chẳng hạn Aptana, FileZilla…
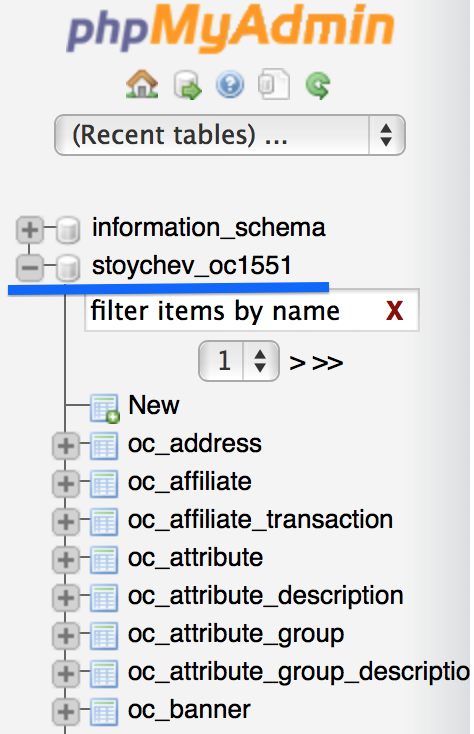
Điền thông tin kết nối vào nơi lưu trữ website của bạn, thư mục root ở đây là /public_html/. Bạn double-click vào thư mục này sẽ mở ra các folders và files chứa mã nguồn opencart. Trong ví dụ này chúng tôi đặt tên thư mục là “oc1551”.
Chú ý: một vài trường hợp tên thư mục gốc không phải public_html nó có thể là một tên khác.
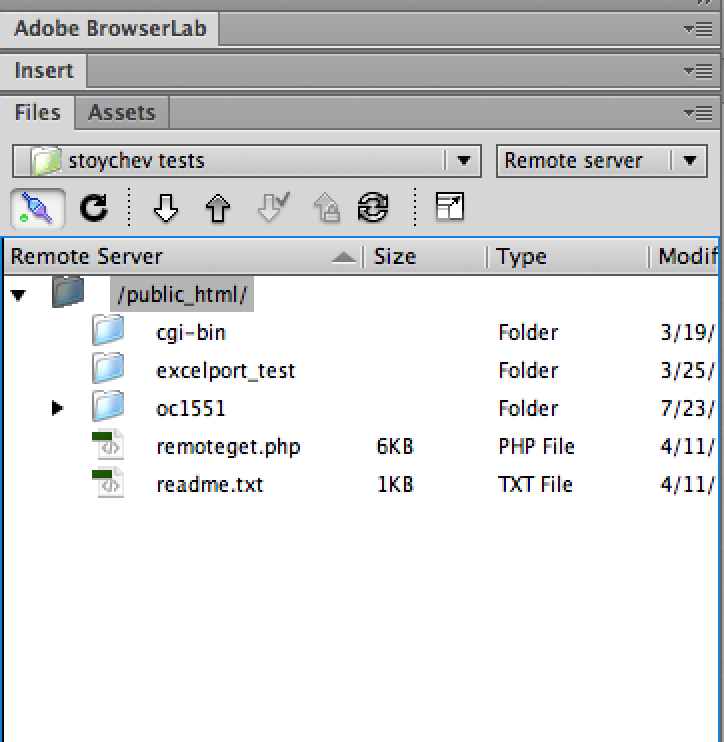
Tiếp đến, Bạn tiến hành download folder chứa opencart về máy tính vào một thư mục nào đó, chúng ta sẽ upload lại chúng lên server khác.
Backup Mysql Database
Bước tiếp theo, chúng ta sẽ lấy toàn bộ phần lưu trữ database của website. Với opencart sử dụng csdl mysql và có sẵn ứng dụng quản lý phpmysql trên cpanel của hosting. cPanel là cửa sổ giao diện người dùng dạng đồ họa nới bạn sẽ truy cập vào trang quản trị database (phpMyAdmin).
Sau khi bạn Đăng nhập vào cpanel, nhấn vào phpMyAdmin, bạn được chuyển đến tab mới, sau đó chọn database ở bên trái.
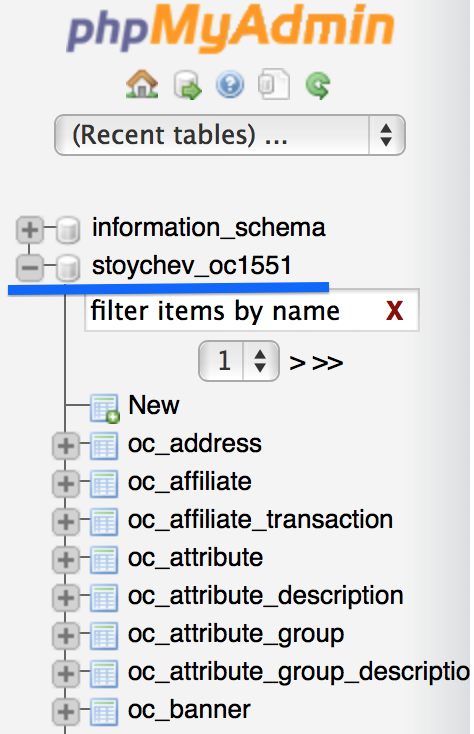
Bạn sẽ thấy danh sách cách tables sử dung trong csdl này, hãy đảm bảo chính xác nó tạo bởi opencart. Download tất cả các bảng đó về máy tính với file .sql để thực hiện bạn nhấn vào liên kết “Export”:
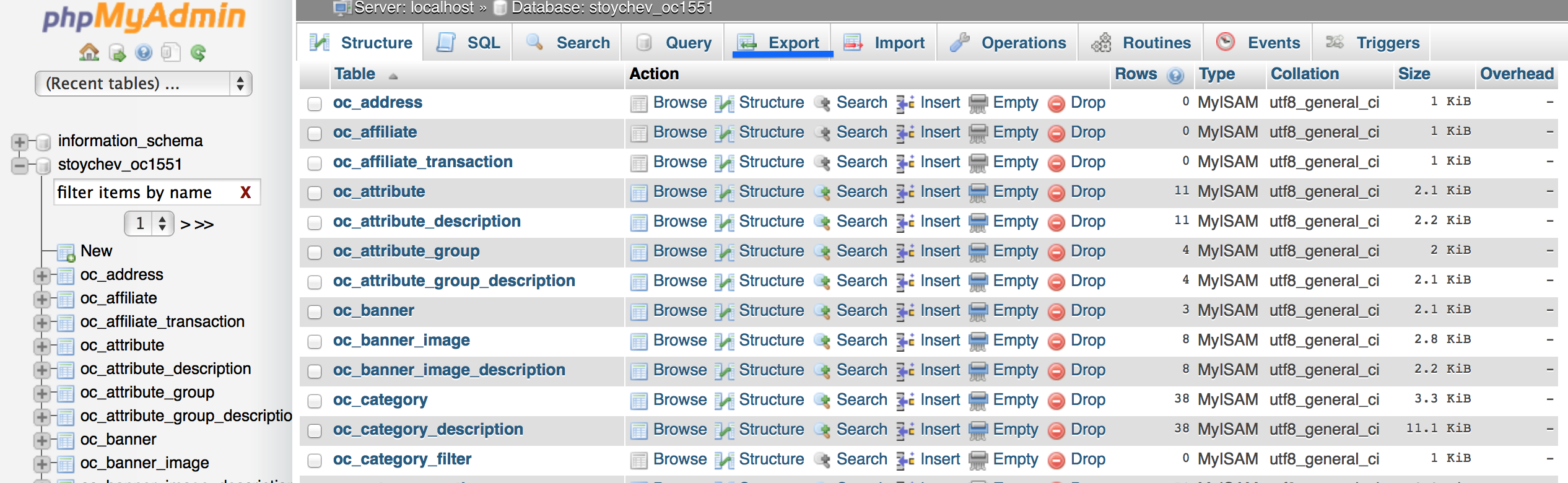
Bạn có thể tùy chỉnh export, để chắc chắn các bảng đã được chọn đầy đủ.
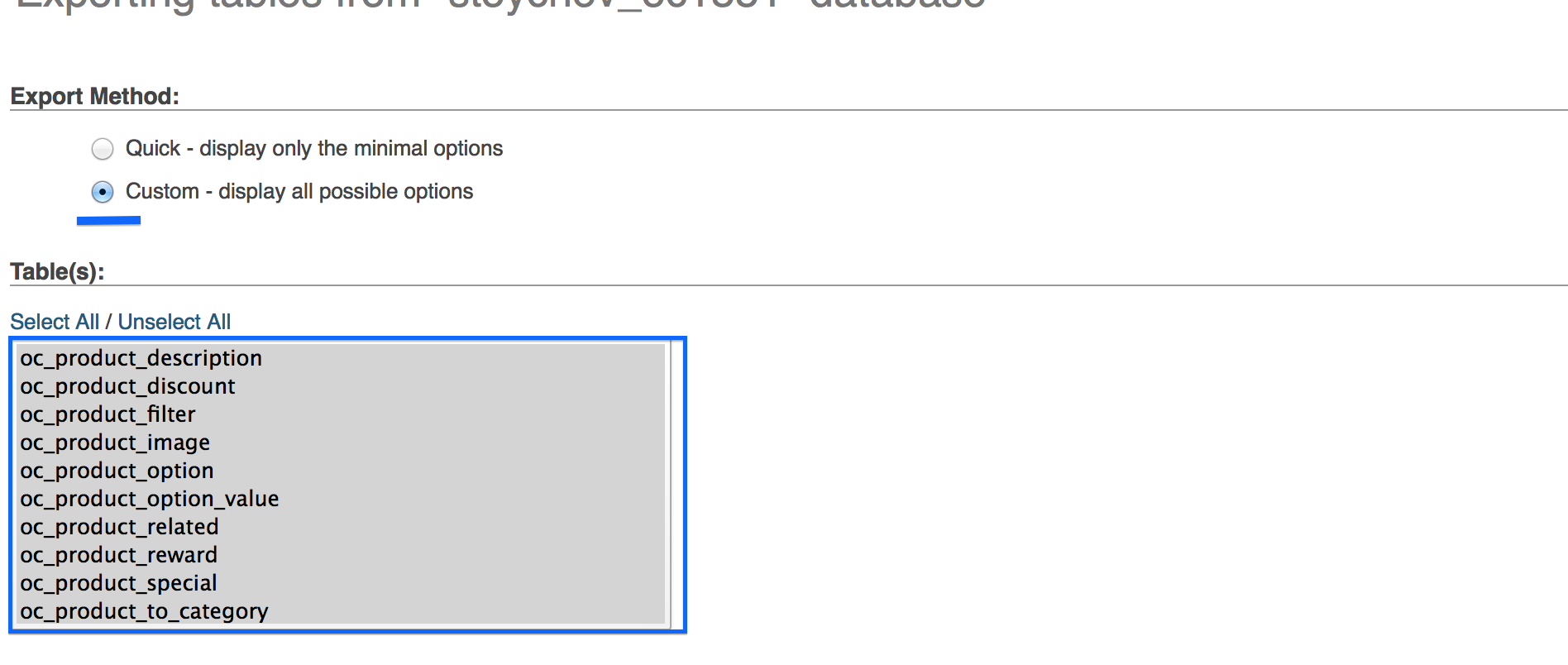
Tiếp đến, bạn có thể chọn kiểu nén, thường thì mình chọn dạng nén ‘zipped’.
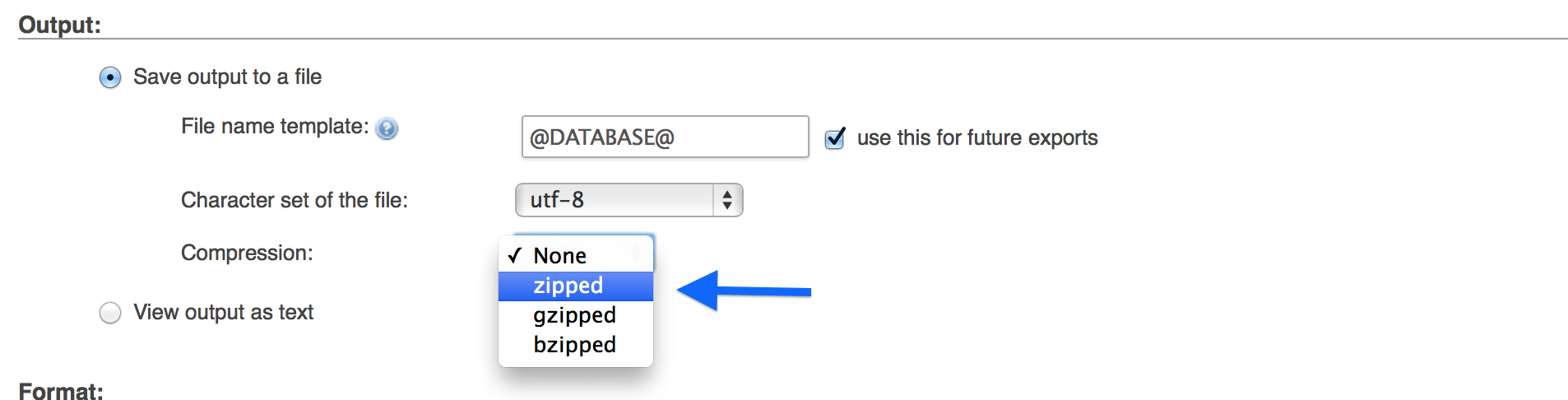
Hoàn tất, bạn nhấn vào nút “Go”. Chú ý: tùy chọn này cũng không cần thiết. File .sql tự động tải về máy sau ít phút. Bạn sẽ sử dụng file này và backup lại lên server mới.
Upload Opencart lên hosting mới
Nhớ thư mục bạn lưu trữ website, upload toàn bộ các files có trong thư mục lên hosting bạn mới mua. Để làm điều này chúng ta sẽ đăng nhập vào phần mềm FTP. Mở thư mục root ‘public_html’ và tải các files vào đây.
Tạo MySQL Database
Đăng nhập vào Cpanel của hosting mới, để tạo cơ sở dữ liệu mysql trong mục Databases bạn nhấn vào biểu tượng MySQL Databases, như hình dưới đây.

Điền tên database, vì mặc định tên csdl có tiền tố chứa username bạn chỉ có thể viết thêm hậu tố nhưng chú ý mỗi csdl có tên duy nhất và không đặt tên quá dài CSDL sẽ hoạt động không chính xác. Sau đó nhấn nút Create Database để tạo.

Bước tiếp đến, chúng ta sẽ import database từ CSDL cũ.
Quay trở lại phpMyAdmin, ban cần xem csdl vừa tạo mới đã xuất hiện bằng cách chọn danh sách database ở cột bên trái. Ban đầu csdl sẽ không có dữ liệu. Hãy đảm bảo CSDL trước khi import phải để trống, trường hợp nếu bạn import thêm thì hãy xóa các tables cũ, để tránh gặp lỗi ghi đè.
Nhấn vào tab “Import”.
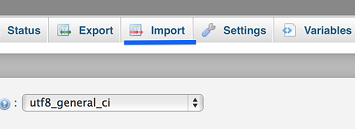
Chọn file .sql của bạn trên máy tính với nút Browse và tải nó lên hosting.
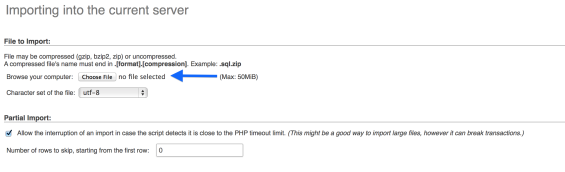
Vui lòng kiên nhẫn đợi quá trình import hoàn tất nếu file database có dung lượng lớn.

Sửa file Config
Chúng ta sẽ sửa file config.php và admin/config.php. Mở và sửa trực tiếp trong phần mềm FTP bạn đang sử dụng. FIle config.php nằm ngay tại thư mục chứa source Opencart. Tìm đến dòng (9-18) sửa lại thông tin DB.
define('DB_DRIVER', 'mysql');
define('DB_HOSTNAME', 'localhost');
define('DB_USERNAME', 'stoychev_test');
define('DB_PASSWORD', ‘123456789);
define('DB_DATABASE', 'stoychev_oc1551');
define('DB_PREFIX', 'oc_');
Vui lòng điền thông tin kết nối database ở trên. Sau khi lưu file lại bạn cần thiết lập quyền cho file. Mình để cử tất cả các file có phần mở rộng .php các bạn để 444. Chế độ này chỉ được phép đọc.
Làm tương tự với admin/config.php. Bạn cũng thiết lập quyền chỉ đọc 444 với file này.
Chúc bạn thành công!
Nếu bạn thích bài viết này, hãy ủng hộ chúng tôi bằng cách đăng ký nhận bài viết mới ở bên dưới và đừng quên chia sẻ kiến thức này với bạn bè của bạn nhé. Bạn cũng có thể theo dõi blog này trên Twitter và Facebook
- shares
- Facebook Messenger
- Gmail
- Viber
- Skype
về Backup Mysql Database nếu không có hình ảnh hướng dẫn chắc mình bí luôn quá, cùn may là làm được hihi
bài viết của mình rõ ràng mà 🙂